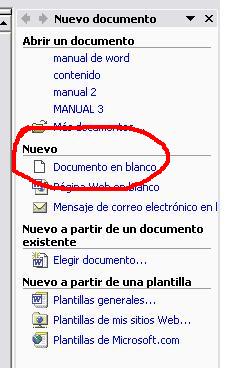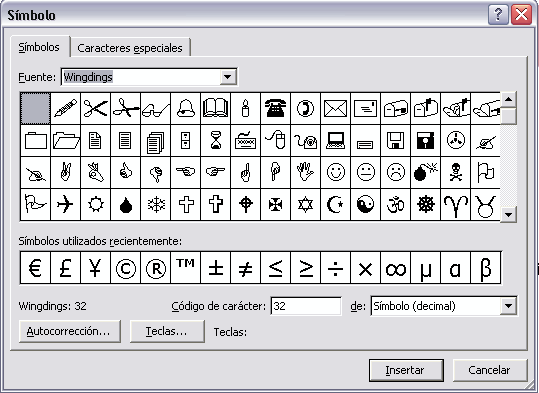procedimientos Básicos de Word
Al iniciar Word aparecerá en pantalla un documento nuevo en blanco. Este documento se llamará, por defecto, Documento1.doc.(Fig. 1). Los nombres que Word dará a los nuevos documentos serán sucesivos, Documento2, etc.
Diferentes Maneras de Crear un Nuevo Documento
- Ejecutando el comando Nuevo del menú Archivo. (Fig. 2)
- Clic en el botón Nuevo
 en la barra de herramientas Estándar. Utilizando la combinación de teclas <CTRL + U>
en la barra de herramientas Estándar. Utilizando la combinación de teclas <CTRL + U> - Ejecutando la opción Documento en blanco en la sección Nuevo del panel de tareas Nuevo documento. (Fig. 3)
|
|
|
|
Se utiliza para guardar la primera vez o ir guardando los cambios realizados en el documento.
Para acceder a esta opción hay 3 formas diferentes, la primera es por medio de menú Archivo, (Fig. 4), la segunda desde la barra de herramientas Estándar pulsando el botón y por ultimo tecleando <CTRL + G>
Lo primero que se debe seleccionar es dónde se guarda el documento. Con el menú desplegable de Guardar en: se selecciona la unidad y dentro de ella la carpeta que contendrá el documento.
En la ventana que hay debajo del recuadro Guardar en, aparece lo que contiene la unidad o carpeta seleccionada. Si se hace doble clic sobre una carpeta aparecerá su contenido.
Una vez seleccionado el lugar en el que se va a almacenar el archivo, habra que establecer el nombre en el recuadro Nombre del archivo.
Es muy importante fijarse dónde se guarda el archivo y con qué nombre, si no después resulta imposible encontrarlo.
El seleccionador Guardar como tipo: es para establecer algún otro formato, por ejemplo Pagina Web o alguna otra versión de
Word.
b) Guardar Como...
Ejecuta la misma función que Guardar, con la única diferencia de que esta opción nos da oportunidad de guardar el documento:
- Con otro nombre, para hacer una copia.
- En otra unidad o en otra carpeta.
- Como otro tipo de archivo. (ejemplo: Word 97, Plantilla etc.)
desde el seleccionador que aparece en la parte inferior de la ventana (Fig.5):

Para acceder a esta modalidad es desde el menú Archivo con la opción: ![]() y aparecerá una ventana (Fig. 6) para personalizar la página Web, como lo es Titulo de la Página en donde al dar clic en el botón Cambiar titulo... lo podemos modificar.
y aparecerá una ventana (Fig. 6) para personalizar la página Web, como lo es Titulo de la Página en donde al dar clic en el botón Cambiar titulo... lo podemos modificar.

Puede buscar en títulos, contenidos o propiedades de los archivos. En la barra de herramientas Estándar, haga clic en Buscar ![]() y aparecerá en el panel de tareas Búsqueda Básica. (Fig.)
y aparecerá en el panel de tareas Búsqueda Básica. (Fig.)
- Para limitar las ubicaciones en las que realizar una búsqueda, en el cuadro Buscar en, seleccione una o varias unidades, carpetas, sitios Web o buzones de Outlook. Para buscar en todas partes, seleccione En cualquier sitio.
- Para limitar los tipos de resultados de una búsqueda, en el cuadro Resultados posibles, seleccione los tipos de elementos que desea buscar. Para buscar todos los tipos de archivos, páginas Web y elementos de Outlook, seleccione Cualquier cosa.
- Haga clic en Buscar.
En el panel de tareas Resultado de la búsqueda, puede realizar una o varias acciones sobre los resultados de la búsqueda.

Los márgenes (Fig. ![]() marcan el espacio que el programa debe dejar entre el borde del papel y donde se empieza a escribir.
marcan el espacio que el programa debe dejar entre el borde del papel y donde se empieza a escribir.
Se localizan en el Menú Archivo, Configurar Pagina y en la ventana se introducen las medidas en el cuadro correspondiente: superior, inferior, izquierdo, derecho.

El comando Vista preliminar se encuentra dentro del menú Archivo y es una herramienta que permite comprobar cómo queda el entorno del documento y presenta las páginas tal y como se obtendrán en la impresora.
Al ejecutar este comando o el botón Vista preliminar de la barra de herramientas Estándar, aparece en pantalla la ventana del mismo nombre (Fig. 9)
Los botones de esta barra permiten ejecutar determinadas operaciones para previsualizar el documento y los más destacables son:
- Imprimir
 : Imprime el documento con la configuración activa por omisión.
: Imprime el documento con la configuración activa por omisión. - Aumentar
 : Permite pasar al modo Edición para evitar el texto. También sirve para aplicar el efecto zoom sobre el texto.
: Permite pasar al modo Edición para evitar el texto. También sirve para aplicar el efecto zoom sobre el texto. - Una página
 : Permite ver una página completa en pantalla en el modo Diseño de página.
: Permite ver una página completa en pantalla en el modo Diseño de página. - Varias páginas
 : Permite elegir el número de páginas que se van a ver en pantalla.
: Permite elegir el número de páginas que se van a ver en pantalla. - Zoom
 : Este cuadro de lista desplegable permite seleccionar el porcentaje de ampliación de una o varias páginas.
: Este cuadro de lista desplegable permite seleccionar el porcentaje de ampliación de una o varias páginas. - Ver regla
 : Permite mostrar y ocultar las reglas.
: Permite mostrar y ocultar las reglas. - Reducir hasta
ajustar  : Permite reajustar las líneas de un documento cuando la última página tiene pocas líneas para que quepan en la página anterior.
: Permite reajustar las líneas de un documento cuando la última página tiene pocas líneas para que quepan en la página anterior. - Cerrar vista preliminar
 : Cierra esta ventana y vuelve al documento.
: Cierra esta ventana y vuelve al documento. - Ayuda sensible al contexto
 : Activa la posibilidad de obtener información sobre el elemento del texto en el que se pulsa.
: Activa la posibilidad de obtener información sobre el elemento del texto en el que se pulsa.

Al igual que el anterior, con este comando se previsualiza una pagina Web, se encuentra en el menú Archivo, Vista previa de la página Web. ![]()
Para imprimir un documento desde Word, existen 3 formas, la primera es desde la barra Estándar con el botón Imprimir ![]() , la segunda es desde el menú Archivo, Imprimir...
, la segunda es desde el menú Archivo, Imprimir... ![]() en donde al dar clic aparece una ventana en donde podemos modificar la impresión, o cambiar de impresora en caso de tener más de 1 instalada y la ultima opción de imprimir es con el teclado <CTRL + P>.
en donde al dar clic aparece una ventana en donde podemos modificar la impresión, o cambiar de impresora en caso de tener más de 1 instalada y la ultima opción de imprimir es con el teclado <CTRL + P>.
Estas herramientas se encuentran en el menú Edición o con el Teclado, para hacer uso de ellas se subraya el texto con el Mouse. (Fig. 10)
- Cortar
 Es útil para mover un texto u objeto a otro lugar, se agrega en el portapapeles. Para el teclado se utiliza CTRL + X.
Es útil para mover un texto u objeto a otro lugar, se agrega en el portapapeles. Para el teclado se utiliza CTRL + X. - Copiar
 Se utiliza para repetir el texto u objeto en diferentes partes del documento o en otros documentos, también se agrega al portapapeles. Para el teclado se utiliza CTRL + C.
Se utiliza para repetir el texto u objeto en diferentes partes del documento o en otros documentos, también se agrega al portapapeles. Para el teclado se utiliza CTRL + C. - Pegar
 Insertara el elemento del portapapeles en donde se desee. Para el teclado se utiliza CTRL + V.
Insertara el elemento del portapapeles en donde se desee. Para el teclado se utiliza CTRL + V. - Pegar como Hipervínculo, La función es la misma que pegar, solo que utiliza un vínculo para transportar al usuario al origen del texto u objeto y esta dentro del menú Edición.

B) BUSCAR Y REEMPLAZAR E IR A...
Para buscar una palabra en el documento se selecciona el menú Edición, Buscar. Y aparecerá una ventana. (Fig. 11)

Dentro del recuadro Buscar se escribe la palabra que se quiera encontrar y se pulsa el botón Buscar Siguiente.
El programa buscará esa palabra desde la posición actual hasta el final del documento, la primera coincidencia que encuentre la seleccionará y esperará órdenes sobre el cuadro de diálogo Buscar y Reemplazar. La búsqueda se puede afinar pulsando el botón Más, (Fig. 12)

Aparecerán varias opciones aplicables tanto para el texto buscado como para el que debe sustituirlo es posible especificar algunas cuestiones de formato con el menú desplegable Formato.
Las opciones Coincidir mayúsculas y minúsculas y Palabras completas sirven para limitar la búsqueda a la localización.
La palabra encontrada se puede sustituir automáticamente por otra,para esto se pulsa la pestaña Reemplazar en la ventana (Fig. 13)

Aparecerá el recuadro Reemplazar con, dentro de él se escribe el texto por el cuál se quiera sustituir el texto encontrado. Para reemplazar la palabra encontrada se pulsa el botón Reemplazar. Si se quieren Reemplazar todas las palabras que coincidan con los criterios de búsqueda de una sola vez se pulsa el botón Reemplazar Todas.
Cuando no se quiera reemplazar la palabra hallada se pulsa Buscar Siguiente. Cuando se termine de buscar o de reemplazar se pulsa el botón Cancelar para cerrar la ventana.
Se utiliza para situarnos en alguna parte del texto. Esta opción se encuentra en Buscar, en la pestaña Ir a... (Fig. 14).

Para visualizar las barras de herramientas es necesario activarlas desde el menú Ver, Barra de Herramientas (Fig.)
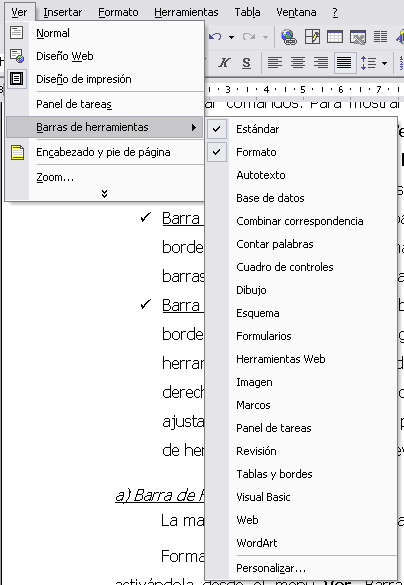
Con esta barra se facilita el modificar el texto, además de contener el Botón de Resaltar ![]() (Fig. 16), que se utiliza como marca textos digital, al seleccionar el texto y dar clic al color que se desee el texto se
(Fig. 16), que se utiliza como marca textos digital, al seleccionar el texto y dar clic al color que se desee el texto se
En esta barra se unen algunos elementos de los menús archivo y edición (Fig. 17), y contiene el Botón de Copiar Formato ![]() , muy útil para copiar el estilo de un texto en otro que se desee, esto se logra al seleccionar el texto a copiar, dar clic en le botón de la barra y seleccionando el texto a modificar.
, muy útil para copiar el estilo de un texto en otro que se desee, esto se logra al seleccionar el texto a copiar, dar clic en le botón de la barra y seleccionando el texto a modificar.
En esta barra se muestran opciones para insertar autoformas, líneas, flechas, cuadros, círculos, cuadro de texto, wordart, diagramas, además de atribuirle ciertos formatos a las imágenes.
La barra de herramientas Encabezado y pie de página (Fig. 19) cuenta con un recuadro para introducir el texto del encabezado que aparecerá en todas las páginas. Para cambiar al pie hay que hacer clic en el botón Cambiar entre encabezado y pie de la barra de herramientas. Cuando se hayan introducido los elementos deseados basta con pulsar el botón Cerrar y esta barra de herramientas desaparecerá.
![]()
Para conocer mejor las posibilidades de la barra de herramientas Encabezado y pie de página es conveniente conocer los botones que la componen (de izquierda a derecha):
- Insertar Autotexto: botón desplegable que muestra datos que suelen aparecer en encabezados y pies. Se pueden activar seleccionándolos.
- Insertar número de página: permite incluir un encabezado o pie de forma que la página quedará numerada.
- Insertar número de páginas: permite incluir un encabezado o pie con el número total de páginas que tiene el documento.
- Formato del número de página: abre un cuadro de diálogo que permite elegir el formato de número de página.
- Insertar fecha: incluye un campo con la
fecha actual. - Insertar hora: inserta la
hora actual. - Configurar página: abre el cuadro de diálogo Configurar página.
- Mostrar u ocultar texto del documento: muestra u oculta el texto del documento cuando se editan el encabezado y pie de página.
- Igual que el anterior: sustituye el encabezado y pie por el de una sección anterior.
- Cambiar entre encabezado y pie: sirve para pasar del encabezado al pie y viceversa.
- Mostrar el anterior: permite situarse en el encabezado o pie de la sección anterior.
- Mostrar el siguiente: permite situarse en el encabezado o pie de la sección siguiente.
- Cerrar: cierra la barra de herramientas y permite aplicar los cambios realizados.
Cuando llena una página con texto o gráficos automáticamente se inserta un salto de página y comienza una nueva página.
Para forzar un salto de página en un lugar específico, ingrese al menú Insertar, Salto... (Fig. 20), por ejemplo, puede forzar un salto de página para asegurarse de que el título de un capítulo comienza siempre en una nueva página.

Si trabaja en documento extensos e inserta saltos de página manuales, a menudo es preciso cambiarlos cuando modifica el documento. Esto se evita estableciendo opciones de paginación para controlar los puntos en los que Word inserta saltos de página automáticos. Por ejemplo, puede evitar que se produzca un salto de página dentro de un párrafo o dentro de una fila de tabla.
- En el menú Insertar, haga clic en el comando Números de página. (Fig. 21 )
- En el cuadro Posición, especifique si desea imprimir los números de página en el encabezado o en el pie de página; es decir, en la parte superior o inferior de la página, respectivamente.
- En el cuadro Alineación, especifique si desea centrar los números de página, alinearlos a la izquierda o a la derecha con respecto a los márgenes izquierdo o derecho, o al interior o exterior con respecto a los bordes interior o exterior de las páginas que va a encuadernar.
- Si desea que no aparezca un número en la primera página, desactive la casilla de verificación Número en la primera página.
- Seleccione las demás opciones que desee dando click en el botón Formato... (Fig. 22 )


- Haga clic en el lugar en que desee insertar la fecha u hora.
- En el menú Insertar, haga clic en Fecha y hora. (Fig. 23)
- Si desea inserta la fecha o la hora en un formato de idioma diferente, haga clic en el idioma en el cuadro Idioma que contiene una lista de los idiomas de edición habilitados. Dependiendo del idioma que seleccione, podrán aparecer otras opciones de fecha y hora.
- En el cuadro Formatos disponibles, haga clic en un formato de fecha u hora.
- Seleccione si desea que los datos se actualicen automáticamente o se conserven tal como fueron insertados originalmente.
- Para insertar la fecha y la hora como un campo, de forma que se actualice automáticamente al abrir o imprimir el documento, active la casilla de verificación Actualizar automáticamente.
- Para conservar la fecha y la hora originales como texto estático, desactive la casilla de verificación actualizar automáticamente.

Puede utilizar la función Autocompletar para insertar un elemento de Autotexto (Fig. 24) que se encuentra en el menú Insertar Autotexto, Autotexto . Al escribir los primeros caracteres del nombre de un elemento en el documento, Word muestra una sugerencia y entonces podrá insertar u omitir el elemento.

Los elementos se dividen en varias categorías como Cierre o Saludo en la barra de herramientas Autotexto y el menú Autotexto.
Para detectar y corregir automáticamente errores tipográficos, palabras escritas incorrectamente y el uso indebido de mayúsculas, podrá utilizar Autocorrección.
Por ejemplo, si escribe qeu y un espacio, Autocorrección sustituye lo que ha escrito por "que". O bien, si escribe Ésta es lac asa y un espacio, Autocorrección reemplaza lo que ha escrito por "Ésta es la casa".
También puede utilizar Autocorrección para insertar rápidamente los símbolos incluidos en la lista integrada de elementos de Autocorrección. Por ejemplo, escriba (c) para insertar ©.
Si la lista de elementos integrados de Autocorrección no contiene las correcciones que desea, podrá agregar elementos desde la ventana de Autotexto en la pestaña Autocorrección. (Fig. 25)

Puede utilizar el cuadro de diálogo Símbolo para insertar símbolos no incluidos en el teclado así como caracteres Unicode.
- Haga clic en el lugar donde desee insertar el símbolo.
- En el menú Insertar, haga clic en Símbolo y, a continuación, en la ficha Símbolos. (Fig. 26)
- En el cuadro Fuente, haga clic en la fuente que desee.
- Haga doble clic en el símbolo que desee insertar.
- Puede insertar rápidamente un símbolo recientemente utilizado haciendo clic en un símbolo de la lista Símbolos usados recientemente.
- Haga clic en Cerrar.
- Seleccione el texto o el elemento sobre el que desee hacer un comentario o haga clic al final del texto.
- En el menú Insertar, haga clic en Comentario.
- Escriba el texto del comentario en el globo. (Fig. 27)

- Si los comentarios no aparecen en la pantalla, haga clic en Marcas en el menú Ver.
- Haga clic en el interior del globo del comentario que desea modificar.
- Modifique el texto como corresponda.
a) Insertar imagen desde un archivo
- Haga clic en el lugar en que desee insertar la imagen.
- Para insertar la imagen en un lienzo de dibujo, seleccione el lienzo.
- En el menú Insertar, señale Imagen y, a continuación, haga clic en Desde archivo. (Fig. 28)
- Busque la imagen que desee insertar. (Fig. 29)
- Haga doble clic en la imagen que desee insertar.


Como su nombre indica, este tipo de gráficos muestra una serie de datos que es necesario introducir. Para introducir los datos se puede crear una tabla en el documento y, a partir de ella, se dibujará el gráfico; o se pueden incorporar los datos a la hoja de datos del gráfico.
- Crear un gráfico a partir de una tabla ya existente, habrá que seleccionar dicha tabla y ejecutar el comando Gráfico incluido en el submenú Imagen del menú Insertar. Los datos de la tabla pasarán a la hoja de cálculo adjunta al gráfico. Bastará con hacer clic sobre cualquier lugar de la ventana y situar el gráfico en el lugar deseado. (Fig. 30)
- Para incluir un gráfico de datos sin una tabla previa hay que ejecutar el comando Gráfico incluido en el submenú Imagen del menú Insertar.
- En la Hoja de datos que aparece, sólo se tendrán que introducir los datos finales. Para escribir en las celdas sólo hay que situar el cursor dentro de ellas. Para cambiar el tipo de gráfico hay que utilizar los botones de la barra de herramientas que aparece al hacer doble clic sobre el gráfico o bien utilizar el menú del grafico. (Fig. 31)
|
|
|
- En la barra de herramientas Dibujo, haga clic en Diagrama
 o desde el menú Insertar, Diagrama.
o desde el menú Insertar, Diagrama. - Haga clic en uno de los tipos de diagrama (Fig. 32)
- Haga clic en Aceptar.
- Si desea agregar texto a un elemento del diagrama, haga clic con el botón secundario del ratón en el elemento, haga clic en Modificar texto y, a continuación, escriba el texto. (Fig. 33)
- Para diagramas de ciclo y destino, sólo puede agregar texto a los marcadores de posición de texto que aparecen al insertar el diagrama o el elemento del diagrama.
- Si desea agregar un elemento, haga clic en Insertar forma de la barra de herramientas Diagrama. (Fig. 34)
- Haga clic fuera del dibujo cuando haya finalizado.


![]()
Cuando tenemos archivos separados y queremos juntarlos se utiliza la función Archivo... que se encuentra en el menú Insertar, y al darle clic aparece una ventana ( Fig. 35) para buscar el archivo que deseamos incluir, con solo darle click en el botón insertar antes debemos situarnos en donde lo queremos poner.

Menú de gran utilidad para personalizar el texto en los documentos. Se encuentra dentro del menú Formato, en Fuente (Fig. 36).

Cuando se utiliza el aparecerá una ventana (Fig. 37 ) en donde se pueden observar diferentes opciones, las cuales funcionan de la siguiente manera
- Fuente: Es el tipo de letra que se aplica. Se pueden aplicar desde el selector Fuente de la barra de herramientas Formato.
- Estilo de Fuente: Se refiere a los modos que se le aplican a la letra. Esta puede ser Negrita, Cursiva y Subrayado, pueden ser utilizados juntos o por separado. También se pueden aplicar con la combinación de teclas <CTRL + N / K / S> respectivamente. Para eliminar estos efectos la secuencia será la misma, pero en esta ocasión los botones de la barra de herramientas Formato aparecerán pulsados.
- Tamaño: Se mide por puntos, siendo la más pequeña el 8 y la más grande 72, pero se tiene la opción de personalizar al escribir el número que se desea en el selector de tamaño que se encuentra en la barra de herramientas.
- Color de Fuente, El Estilo y Color del Subrayado: Con estas opciones se puede cambiar el color de la letra, que puede ser de los establecidos o personalizado, y el estilo y el color del subrayado del texto, para que luzcan diferentes.
- Efectos de Fuente: Se llama efectos al superíndice, subíndice,
Tachado, VERSALES, etc. Algunas de estas opciones de formato se pueden aplicar directamente utilizando la barra de Formato, algunas de estas opciones no pueden ser utilizadas al mismo tiempo, por ejemplo: tachado y superíndice.

Es útil para regular la escala, espacio y la posición de las letras (Fig. 38).

Muestra diferentes opciones para que el texto que se seleccione con anterioridad sobre salga con algún efecto, por ejemplo hormigas negras, estas modificaciones solo se visualizaran en texto electrónico. (Fig. 38).

a) Crear listas con viñetas y listas numeradas mientras escribe
- Escriba 1. para iniciar una lista numerada o * (asterisco) para comenzar una lista con viñetas y, a continuación, presione la BARRA ESPACIADORA o TAB.
- Escriba el texto que desee.
- Presione ENTER para agregar el siguiente elemento de la lista. Word inserta automáticamente el siguiente número o viñeta.
- Para finalizar la lista, presione ENTRAR dos veces o presione la BARRA ESPACIADORA para eliminar la última viñeta o el último número de la lista.
Nota: Si no aparecen automáticamente los números y viñetas, haga clic en Opciones de Autocorrección en el menú Herramientas y, a continuación, haga clic en la ficha Autoformato mientras escribe. Active la casilla de verificación Listas automáticas con viñetas o Listas automáticas con números.
b) Agregar viñetas o numeración a texto existente
- Seleccione los elementos a los que desee agregar viñetas o la numeración.
- En la barra de herramientas Formato, haga clic en Viñetas
 o Numeración
o Numeración  .
.
c) Agregar viñetas o numeración desde el menú Formato
1. Seleccione los elementos a los que desee agregar viñetas o la numeración.
2. Ingrese al menú Formato y ubíquese en numeración y viñetas y en la ventana (Fig. 40) elija el formato deseado.

1. Seleccione los elementos a los que desee agregar columnas
2. Ingrese al menú Formato y elija columnas
3. En la ventana(Fig. 41 ) que aparece seleccione las columnas que desea, puede ser de las establecidas o personalizarlas.

Una sangría es la separación que se puede dejar entre un párrafo y el margen. Hay varios tipos de sangrías:
- Sangría de primera línea: si es sólo la primera línea la que se separa.
- Sangría izquierda: se separan todas las líneas con respecto al margen izquierdo.
- Sangría derecha: se separan todas las líneas con respecto al margen derecho.
- Sangría francesa: se separan todas las líneas del párrafo menos la primera, se suele emplear en párrafos numerados.
Para ver el gráfico seleccione la opción ¨Descargar trabajo¨ del menú superior
Esto mismo se puede hacer desde la ventana que se abre con el menú Formato, Párrafo. Los valores se introducen numéricamente en el cuadro de opción correspondiente (Fig. 43):
Para ver el gráfico seleccione la opción ¨Descargar trabajo¨ del menú superior
Para seleccionar el tipo de sangría se pulsa en el menú Especial (Fig. 44):
Para ver el gráfico seleccione la opción ¨Descargar trabajo¨ del menú superior
Las tabulaciones permiten alinear el texto a la izquierda, a la derecha, al centro o a un carácter decimal o de barra. También puede insertar automáticamente caracteres específicos como puntos o guiones delante de las tabulaciones.
- Seleccione el párrafo en el que desee establecer una tabulación.
- Haga clic en el en el extremo izquierdo de la regla horizontal
 hasta que aparezca el tipo de tabulación que desee: izquierda
hasta que aparezca el tipo de tabulación que desee: izquierda  , derecha
, derecha  , centrada
, centrada  , decimal o barra
, decimal o barra  .
. - Haga clic en la posición de la regla horizontal donde desee establecer una tabulación
 .
.
a) Para establecer tabulaciones
b) Para establecer tabulaciones con caracteres de relleno
- En el menú Formato, haga clic en Tabulaciones.
- En Posición (Fig. 45), escriba la posición que desee para una tabulación nueva o seleccione una tabulación existente a la que desee agregar caracteres de relleno.
- En Alineación (Fig. 46), seleccione la alineación que desee para el texto escrito en esa tabulación.
- En Relleno (Fig. 47), haga clic en la opción de relleno que desee y, a continuación, haga clic en Fijar.



- En el menú Formato, elija Fondo (Fig. 48).
- Haga clic en el color que desee.
- Haga clic en Más colores para ver otros colores (Fig. 49).
- Haga clic en Efectos de relleno para cambiar o agregar efectos especiales como, por ejemplo, degradados, texturas, o tramas (Fig. 50).
- Seleccione cualquier otra opción que desee.



b) Fondo con Imagen o Texto marca de agua.
- En el menú Formato, elija Fondo y, a continuación, haga clic en Marca de
agua impresa. - Para insertar una imagen como marca de agua, haga clic en Marca de agua de imagen y, a continuación, en Seleccionar imagen (Fig. 51). Seleccione la imagen que desee y después haga clic en Insertar.
- Para insertar una marca de agua de texto, haga clic en Marca de agua de texto (Fig. 52) y, a continuación, seleccione o escriba el texto que desee.
- Seleccione cualquier otra opción que desee y, a continuación, haga clic en Aplicar.
- Para obtener ayuda acerca de una opción, haga clic en el signo de interrogación
 y, después, en la opción.
y, después, en la opción. - Para ver una marca de agua como aparecerá en la página impresa, utilice la vista
Diseño de impresión.
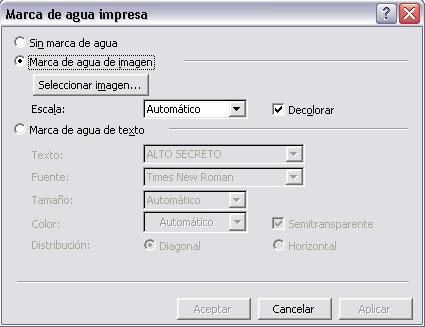

- En el panel de tareas Estilos y formato (Fig. 53), haga clic en Nuevo (Fig. 54)
- En el cuadro Nombre, escriba un nombre para el estilo.
- En el cuadro Tipo de estilo, haga clic en Carácter, Párrafo, Tabla, Lista.
- Seleccione las opciones que desee o haga clic en Formato para ver más opciones.
|
|
|
|
|
|
|
|
|
|
- Haga clic con el botón del estilo que desee cambiar en el panel de tareas (Fig. ) y, a continuación, haga clic en Modificar (Fig. ).
- Para ver más opciones, haga clic en Formato y, a continuación, haga clic en el atributo, como Fuente o Numeración, que desea cambiar.
- Haga clic en Aceptar después de cambiar los atributos y, a continuación, repita el proceso para los atributos adicionales que desee cambiar.
MENÚ HERRAMIENTAS Y MENÚ TABLA
Para revisar la ortografía de un documento se ingresa al menú Herramientas ![]() y automáticamente Word hará la revisión, en caso de encontrar errores mostrara una ventana (Fig. 57 ) con las opciones de corrección. La manera más fácil y práctica es utilizando el botón derecho del ratón, y se mostrara una ventana en donde se sugieren palabras corregidas. (Fig. 58).
y automáticamente Word hará la revisión, en caso de encontrar errores mostrara una ventana (Fig. 57 ) con las opciones de corrección. La manera más fácil y práctica es utilizando el botón derecho del ratón, y se mostrara una ventana en donde se sugieren palabras corregidas. (Fig. 58).

La opción Sinónimos está especialmente indicada para mejorar el vocabulario y, en definitiva, el contenido de un documento.
El objetivo será evitar el uso repetitivo de algunas palabras. Para consultar esta herramienta habrá que seleccionar la palabra para la que se busca un sinónimo y ejecutar el submenú Idioma del menú Herramientas (Fig. 59). En la lista de comandos que aparecerán se encuentra Sinónimos. Al pulsarlo se abrirá el cuadro de diálogo Sinónimos.

La manera más fácil y práctica para mostrar los sinónimos disponibles de una palabra es dando click con el botón izquierdo del ratón y en el submenú Sinónimos. (Fig. 60).
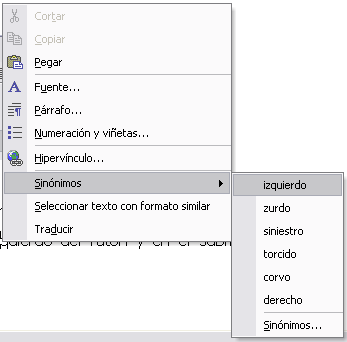
Utilice el Asistente para combinar correspondencia que se encuentra en el menú Herramientas, Cartas y Correspondencia... para crear cartas modelo, etiquetas postales, sobres, directorios así como distribuciones masivas de correo electrónico y fax.
- Abra o cree un documento principal.
- Abra o cree un origen de datos con información de los destinatarios individuales. (Fig. 61)
- Agregue o personalice los campos de combinación del documento principal (Fig. 62).
- Combine los datos del origen de datos con el documento principal para crear un nuevo documento combinado.
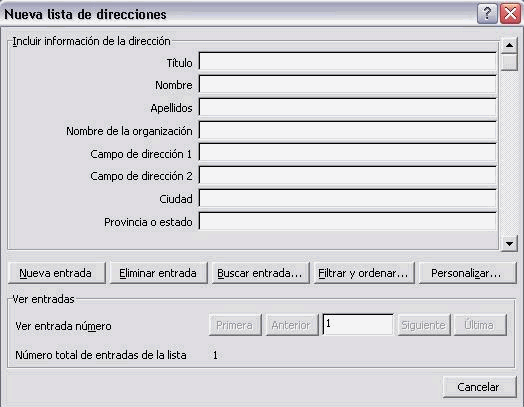

- Seleccione un número de celdas igual al número que desee insertar.
Para seleccionar:
- Una celda: Haga clic en el borde izquierdo de la celda.
- Varias celdas: Arrastre a lo largo de la celda bien, seleccione varios elementos que no necesariamente están ordenados. Haga clic en la primera celda que desee, presione CTRL y, a continuación, haga clic en las siguientes celdas.
- En el menú Tabla, elija Insertar y, a continuación, haga clic en una opción.